(ThyBlackMan.com) The speed of your PC depends on two important factors – software and hardware. These two work like balancing wheels, so both of them must perform well. If you’re satisfied with the hardware power of your PC then it’s time to speed up your laptop by following some of the best Windows 10 hacks and tweaks. Here are ten tips to speed up your Windows 10 PC.
- Disable some startup programs
Stopping unnecessary programs from running at startup can significantly improve the speed of your computer. To disable these programs, open Task Manager on your PC and there you’ll see an option called Startup. Check the list of programs that run at startup. You can disable programs which you don’t want at startup. Just be careful and don’t disable any system service. By performing this small activity, you can increase the boot speed of your computer.
- Choose the right power plan or create one
On Windows 10, you will find three power plans which are available by default. The options include Power Saver, Balanced, and High-Performance plans. For your regular work, the power saver mode is better as it saves battery by reducing the amount of energy consumption. If you want to speed up your laptop or PC, choose the high-performance mode. Click on the battery icon or go to Control Panel and select Power Options. From there, you can change the power plan. In some PCs, you may not find all the power plans except the balanced plan. In this case, you can create your own plan by choosing performance.
consumption. If you want to speed up your laptop or PC, choose the high-performance mode. Click on the battery icon or go to Control Panel and select Power Options. From there, you can change the power plan. In some PCs, you may not find all the power plans except the balanced plan. In this case, you can create your own plan by choosing performance.
- Uninstall or stop unnecessary applications and Windows services
PCs these days come with a lot of pre-installed bloatware many people never use. Uninstall all these programs because they not only reduce the system’s speed, but they also consume a lot of hard disk space. Go to the Control Panel and under the programs and features option, uninstall all the unwanted applications. With that said, Windows operating system also allows you to enable and disable a large number of Windows services. Choose the services you do not want to run and stop them. Most of these services run in the background and lower down the performance of your PC.
- Run disk cleanup and optimize drives
On your Windows 10 PC, you will find an option called Disk Cleanup. What this small program does is it helps you delete files which you do not use. You can pretty much erase all the unnecessary data such as temporary internet files, downloads, application data, files in the recycle bin, Windows update backups and much more. To use this option, search for disk cleanup on the start menu and run the program when you find it. Other than that, you can also use the disk defragment option. This utility in Windows 10 increases speed as it rearranges files on the disk.
- Disable special effects
Windows 10 has a lot of special effects which are built-in and they consume memory. You can disable them to speed up Windows 10. Open Control Panel and click System. Now click Advanced system settings and you’ll see a popup on the window with advanced options. Click Performance and under the visual effects tab, select adjust for best performance option and click OK. By doing this, you are disabling all the unnecessary visual effects and animations. If you want to choose custom options and keep certain elements unaffected, create a custom plan by selecting the options you want to keep. When you’re done, click Apply to save the settings.
- Troubleshoot
Windows 10 has many troubleshooting options for specific performance issues. Using them can help you find problems and their solutions. The good thing is you can fix those annoying performance issues without taking help of any additional third-party tool. Go to your computer’s settings and there you will find an option called Troubleshoot. You can also access this option from the Control Panel. Choose the service or hardware you are facing a problem with or simply activate performance troubleshooter. Now your PC will analyze all the problems and it will also recommend the best possible ways to increase your computer’s speed.
- End unnecessary processes
In the Task Manager, you will see many applications running under the process tab. Not all of them are required and you can close most of them to speed up your PC. Applications on Windows 10 are connected to each other and in most cases when you open an application, some unnecessary processes are triggered. If you are working on a specific application, you can end the tasks which are not required at the moment. This small activity can speed up Windows 10. All you have to do is to right click on the process and click end.
- Stop Cortana and Windows tips
If you don’t use voice assistant on your Windows 10 PC, stop Cortana and also disable Windows tips as these services slow down PCs. After the Windows 10 Creators Update, disabling Cortana has become more complex. The best solution for this is disabling Cortana’s features. From the start menu, open Cortana and click the settings icon. Then you will see Cortana settings which you can disable as per your convenience. You can change permissions and cross-device features Microsoft has built for Cortana. From the main Windows 10 settings, you can also disable Windows tips. There’s an option called ‘Get tips, tricks and suggestions’ which can be disabled to speed up Windows 10 on your PC.
- Scan your PC and remove viruses and malware
A virus, malicious software, or malware can slow down your computer’s speed. Microsoft offers an in-built solution called Windows Defender. Make sure that this program is updated with new virus information and definitions. You can also use a Firewall to protect your PC from cybercrime threats that include virus injection and other malicious techniques to collect sensitive information. Viruses and malware create files that keep running in the background causing your PC to run slowly. If you want additional protection, there are many third-party antivirus software available in the market.
- Keep track of memory usage
On the Task Manager, you can see the amount of disk storage and memory is being used. In normal conditions, the memory usage should be somewhere around 30 to 50 percent. For heavy applications such as video editors and compilers, it can go up, but if you see that disk and memory usage are always high, it’s time to kill some programs to stop them from running. This can also happen if your PC has less amount of RAM than required. But if everything looks good on the hardware side, it’s time to optimize the memory usage by changing file paging size from advanced system settings under Control Panel.
Bonus Tip: One more thing you can do to speed up your laptop is by using ReadyBoost. Microsoft offers this feature specifically for a performance boost. All you need is an external hard drive or a pen drive with at least 500MB of free storage space. Insert the USB drive and when it appears on the File Explorer, right click on it and select properties. A popup should appear on your PC and there you will find an option called ReadyBoost. From there, you can set up this drive to boost your PC’s performance. In some cases, you may see an error “device cannot be used for ReadyBoost.” If that happens, check if your external storage device has enough free space. Also, check if it is encrypted because this is also one of the reasons why this error appears.
Following these suggestions can help your Windows 10 PC run faster. These tips are safe as they do not require you to make any changes to the hardware or the registry keys.
Staff Writer; Corey Shaw
Have any Tech Tips? News? Hit up our Tech Guru at; CoreyS@ThyBlackMan.com

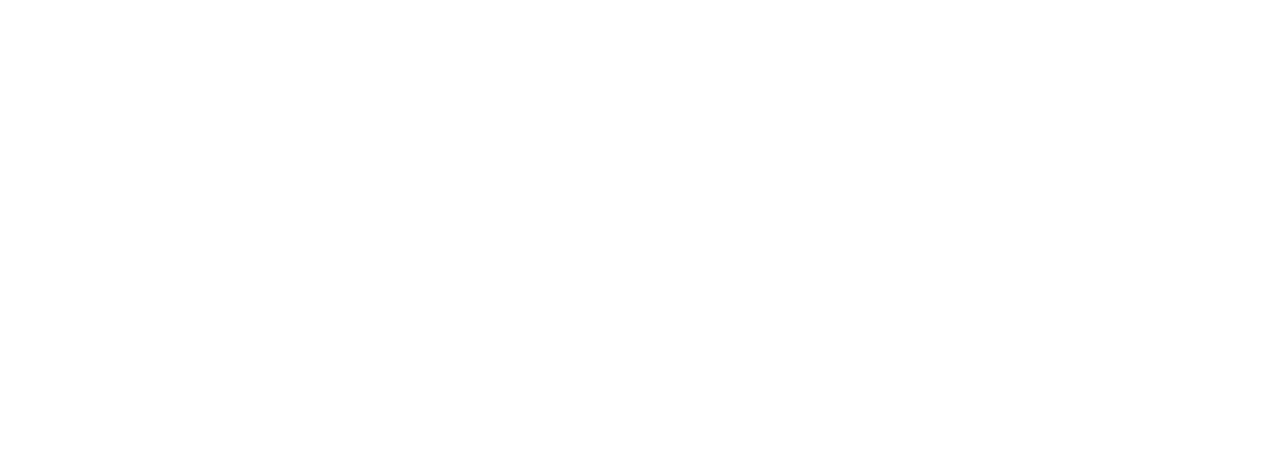














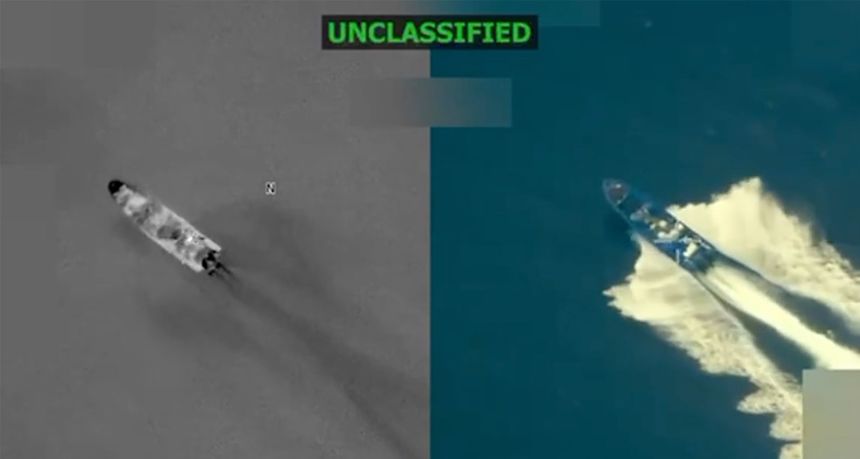
Leave a Reply