(ThyBlackMan.com) If you’ve purchased the Samsung Galaxy Note 10 or Note 10+, you know Samsung added many new features. But it’s the lesser-known, hidden features like S Pen customization and Bixby elimination that make the Galaxy Note 10 series phones so appealing. In this post, we’ve prepared a list of such new hidden gems.
- Adaptive Power Saving
Most of us turn on the power saving mode only when we realize that the phone’s battery is low. Since smartphones have started using artificial intelligence backed decision-making engines, it has become easier to switch to power saver mode when it’s needed the most. Samsung has added a feature called Adaptive Power Saving mode which can be found in Settings > Device area on the Galaxy Note 10 and Note 10+. This feature observes your usage patterns and automatically puts the phone into medium power saving mode whenever it detects heavy usage.
- Eliminate Bixby
With the side key on your Samsung Galaxy Note 10, you can do a lot of things. By default, you can turn the screen on with a normal press. A double press means you are asking your phone to open the camera app. One more feature that you can access with a long press of the side button is activating Bixby, Samsung’s virtual voice assistant. The good news is, you can always keep the other two options and can replace Bixby with something else. You can find side key settings by following this path on your phone: Settings > Advanced Features > Side Key to change the key action.
- Screen Recording
Screen recording is not a feature that’s exclusive to the Galaxy Note 10 series phones. But a large number of Samsung smartphone users still rely on third-party applications because the feature was previously hidden and was hard to find. Now, Samsung has brought the screen recording feature on Note 10’s quick toggle menu. If you’re unable to see the option, make sure to drag and drop it inside the notification area. That said, you can also access the screen recorder’s advanced features from the Settings menu. There you can manage the sound and video quality of your recordings.
- Scan Documents
Document scanning is a very nice feature that allows users to let the Galaxy Note 10 detect and scan documents. The feature works well even with handwritten notes, however, the accuracy depends completely on the document quality. The feature is really helpful, especially when you are taking notes or scanning documents in a library.
- Use S Pen Button To Launch Apps
You can change the way the S Pen button works with your Samsung Galaxy Note 10 by simply changing the predetermined actions. If you want to change the default camera app and want to set the S Pen to launch some other application when you press the button, head to your phone’s settings and from there open S Pen settings under Advanced features option. In the Air Actions option, you can select specific apps which you want to launch with a long press of the S Pen button. You can also make changes to those apps’ functions from the Air Actions option that allows you to change ‘App Actions’.
- Customize S Pen Actions
The Samsung Galaxy Note 10 performs predetermined actions when you take the S Pen out. It usually gives you the Air Commands option that allows you to choose the desired action. If you want to change these default settings, head to phone settings and open the S Pen option under Advanced features. Now select the shortcuts option and make the desired changes. If you want to change how the phone behaves when you take the S Pen out, there’s an option to modify those settings as well.
- Use Secure Folder
Available on Many Galaxy series smartphones, the Secure Folder feature on Samsung Galaxy Note 10 allows users to store private, highly sensitive files in an encrypted environment. The most interesting thing about the Secure Folder is that the files stored inside the folder are completely isolated from the rest of the device and are locked behind biometrics or passwords. For instance, if you’ve stored some files in the Secure Folder, then you will only be able to access them inside the secure folder as those files can’t be viewed from anywhere else on the device.
Staff Writer; Corey Shaw
Have any Tech Tips? News? Hit up our Tech Guru at; CoreyS@ThyBlackMan.com

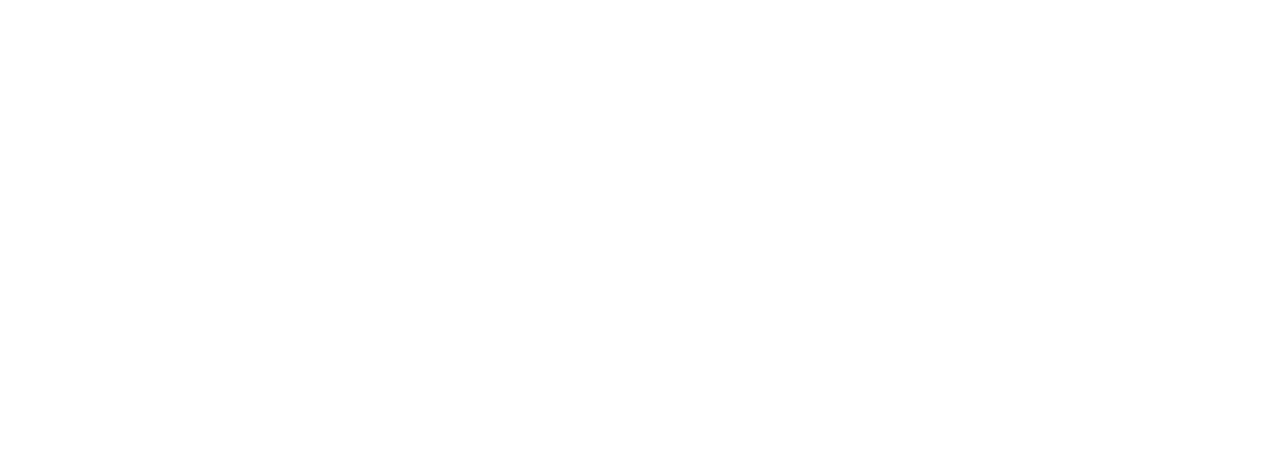











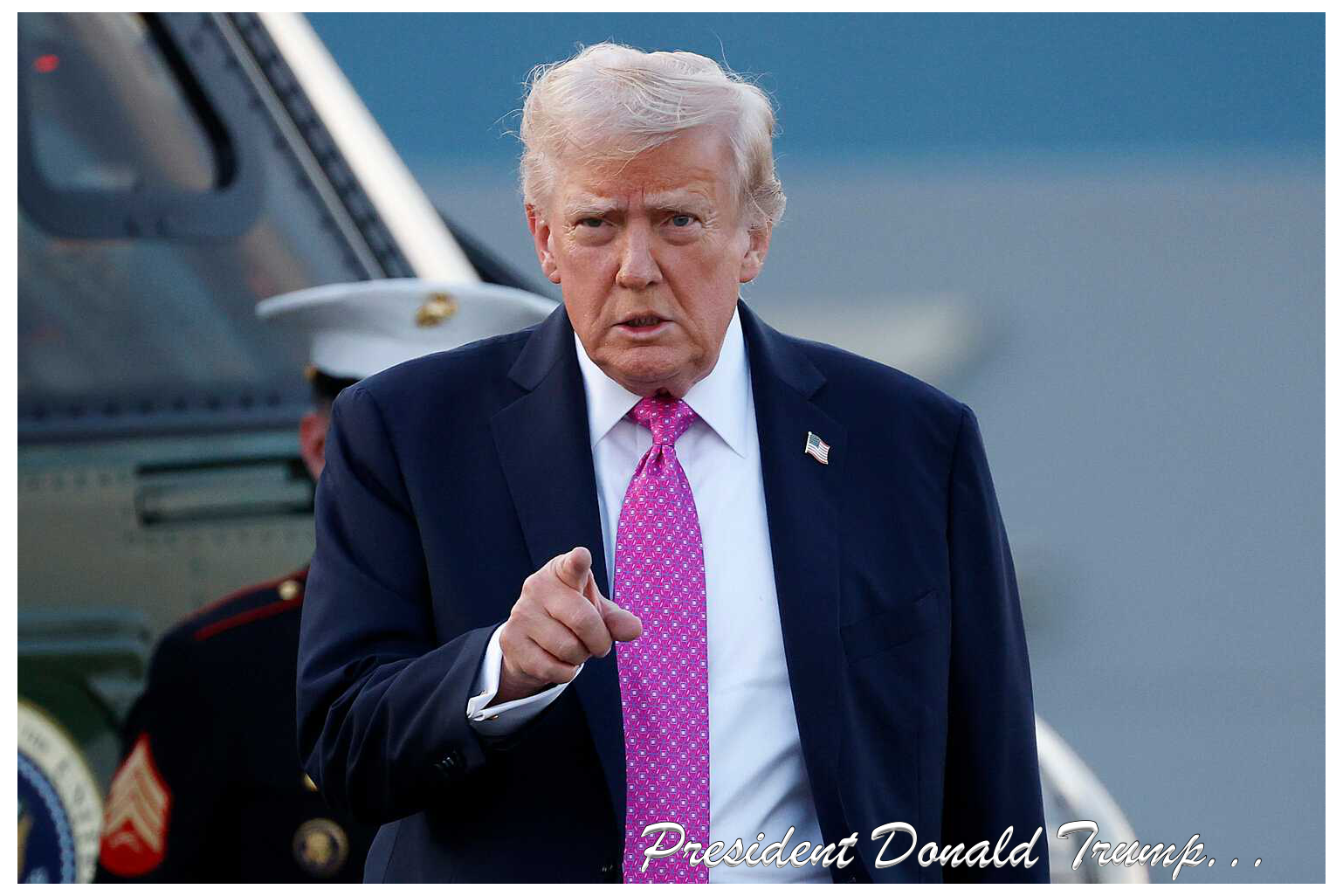
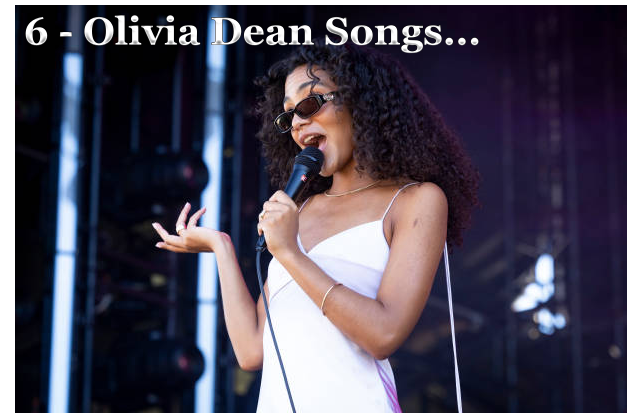


Leave a Reply