(ThyBlackMan.com) The new version of iOS 12 has been released by Apple and it introduces some fantastic features. We’ve already seen what iOS 12 can do, so now it’s time to see how mastering your iPhone can make your life better. These are our favorite iPhone features and iOS 12 tips and tricks that we think you should try.
- Stop paying for document scanning apps
If you’re an iOS 12 user, there’s no need of buying a document scanner app. If you want to scan a document to get it in PDF format, just open the Notes app, create a note by clicking the plus sign (+) and you’ll see an option above the keyboard that lets you scan documents. Just click on that option and you’re good to go.
- Cursor repositioning
When you are typing something on your phone and you want to correct a spelling or add a word somewhere in your message, there’s an easy way to do it. When the keyboard is up, just hard press  anywhere on the keyboard and you’ll notice that the cursor can be moved and you can place it anywhere in the text that you have typed. Using the same method, you can select text as well.
anywhere on the keyboard and you’ll notice that the cursor can be moved and you can place it anywhere in the text that you have typed. Using the same method, you can select text as well.
- View full web pages
Most of the modern websites are optimized for mobile phones, but some of them still run on old fashioned layouts. Mobile websites usually separate or cram content depending on the browser and screen size of the device. On iOs 12, if you facing problems in viewing mobile-optimized version of websites, just hold down the refresh button and the webpage will be served in full desktop version.
- Check pending notifications
People who have installed many apps on their phone often miss notifications. Checking them all one by one takes time, especially when the apps are grouped in a folder. To check which apps in a folder have pending notifications, hold down on that folder to quickly check all of them.
- Live Listen
If you have purchased a pair of Apple AirPods, there’s a feature called Live Listen that helps you hear sound with more clarity. You can use this feature on your iPad, iPhone, and iPod touch to use the device as a remote microphone. For people attending a talk show or joining others in a crowded conference room, this feature can help them hear the speaker in a better way.
- Access recently closed websites
Many iPhone users face this problem especially when they are reading something and have to shift their focus on something else. Sometimes, people accidentally close a web page and later they struggle to find it. If that happens, press and hold the “+” button located at the bottom of the app and from there, you can get a list of the recently closed websites.
- Call directly from the Messages app
Making a call to the person you’re texting was a time-consuming process in the previous version of iOS, but now when iOS 12 is available, you can directly call a person from the Messages app. Here’s how you can do it. Just click on the person’s name and an option will appear that allows you to directly make an audio or video call to the person.
- Import Feature
The import feature in iOS 12 is very helpful, especially for those who click photographs on their cameras and want to import them all to their iOS 12 devices. The revamped import feature now detects duplicate photos and saves storage space. With that said, the import feature also calculates the total size of the selected images and organizes your media files in a better way.
- Depth Control (iPhone XS, XS Max, and XR)
With the new iOS update the iPhone XS, XS Max, and XR users can adjust the depth of field for photos in portrait mode. Earlier, this feature was not available in pre-capture settings. Now the feature can be accessed even before you click pictures. Users will notice the “F” icon at the top. To use depth control, tap the icon, adjust the amount of blur by moving the slider and hit the click icon.
- Stop your smartphone addiction
If you spend too much time on your iOS device, you can now set a timer to allow yourself to use certain apps only for a limited period of time. To access this option, go to Screen Time under Settings and add limit under the App Limit option. Put those apps under a category and set the time limit.
Staff Writer; Corey Shaw
Have any Tech Tips? News? Hit up our Tech Guru at; CoreyS@ThyBlackMan.com













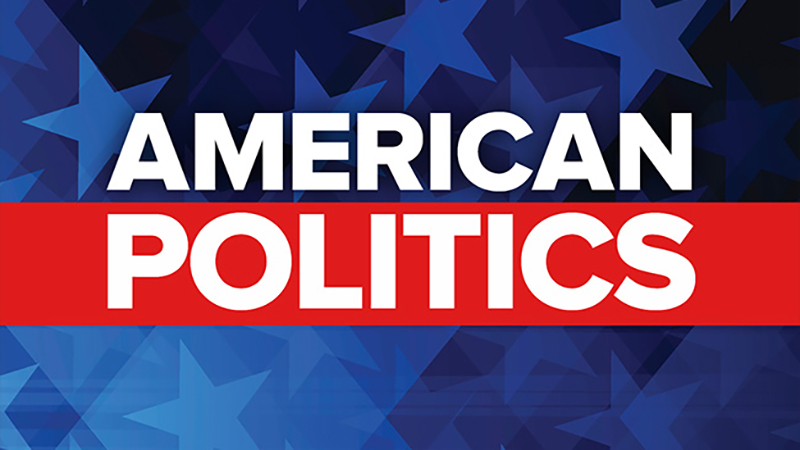
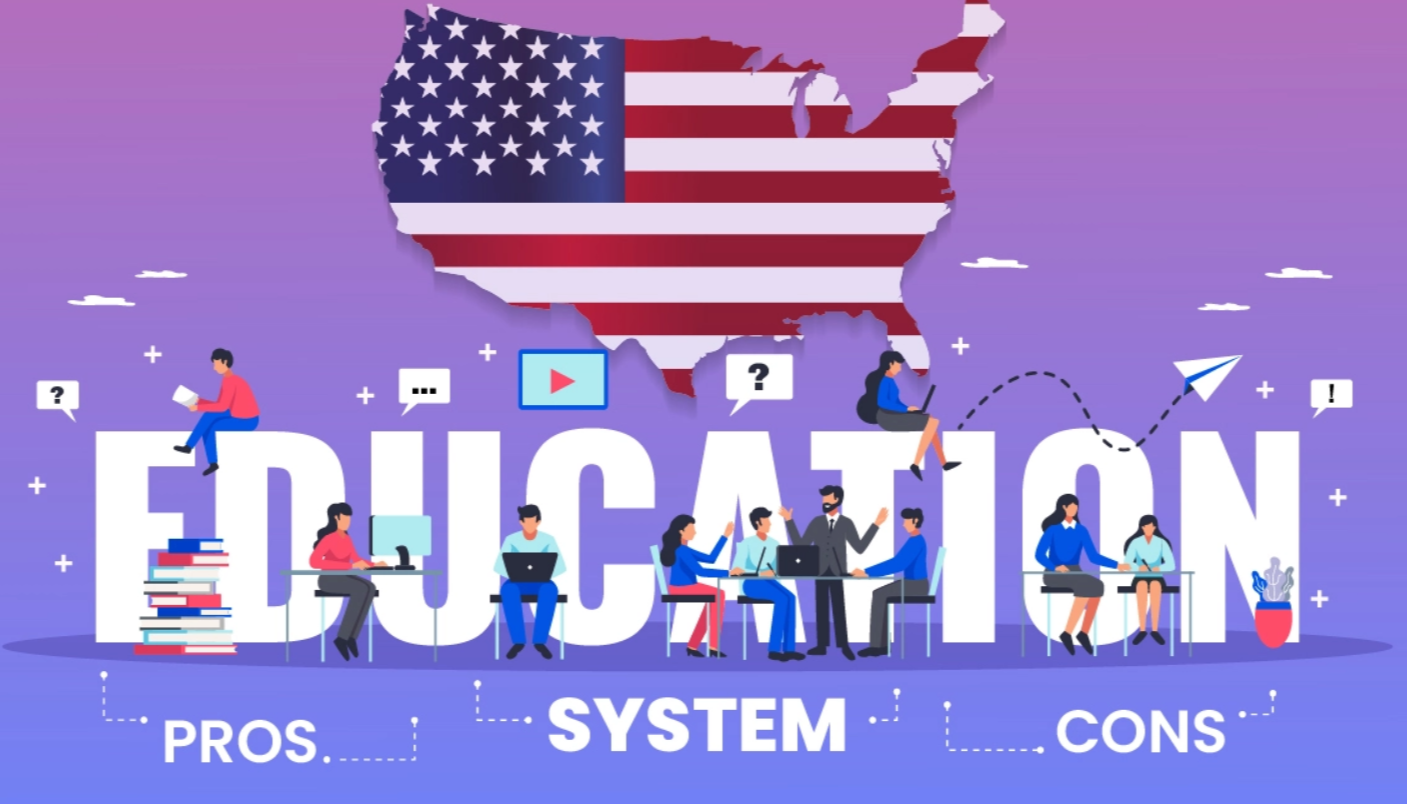
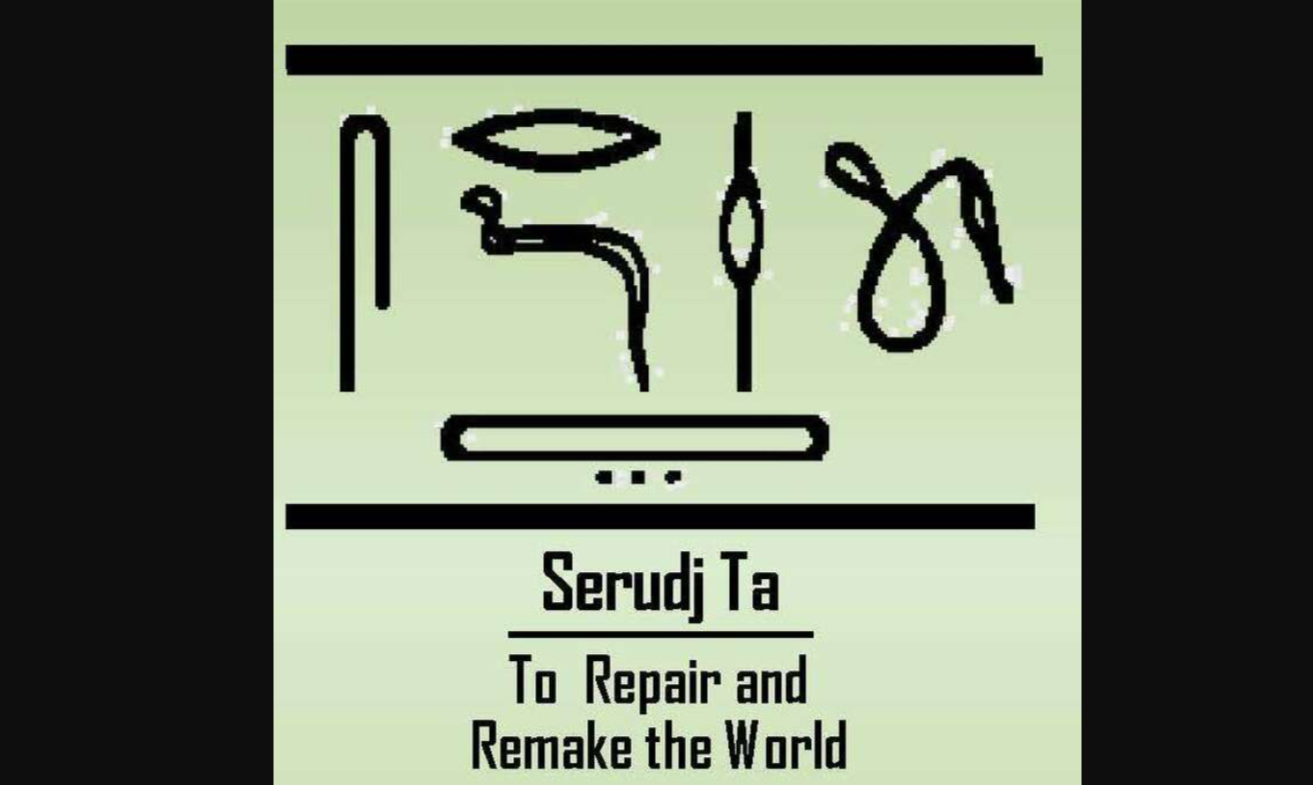
Leave a Reply