(ThyBlackMan.com) When you have a huge gallery on your Mac it is quite possible that many duplicates of your photos are present on your machine. These are mostly created to ensure that the original photo does not end by damaging them through various applications you use while modifying the original photo on your machine. They can also get created when importing photo libraries to your photo viewing application.
These photos can occupy a huge place in your memory and if you think so you must find a way to wipe them off your machine. The photo duplicate cleaner for Mac helps you in finding and removing duplicates in iPhoto. There are many of such apps on App Store. Here is how you can use them on your Mac.
Download and install the photo duplicate cleaner app on a mac from the app store. The app needs to be launched from the launch pad on your Mac. Once the app is launched you need to click on photo duplicate cleaner followed by “preferences”. This would take you to the preferences panel. When this panel opens select “volumes” and  then click on “-“. This would remove the other existing drives on your Mac from the ignorance list.
then click on “-“. This would remove the other existing drives on your Mac from the ignorance list.
All the drives in your machine will be searched for the duplicate photos instead of the main drive. Once this is done close the panel.
“Select folder and scan duplicates now” option comes on the main screen. You need to click on this button and the searching for the duplicate pictures begins. You will get options to select a folder you want to run and scan. Once this is done the machine will show you how many duplicates it found and how much memory space you can free up. If they are to be deleted click on “OK” to move forward.
In order to prevent deleting pictures by accident, you can unselect the photos that have been marked as duplicate by the app. In this way, you will be able to individually select the photos that you wish to remove from your machine. To unselect the photos, click on the menu icon and select “Unselect all”.
If you really want to free up some space very quickly you can select photos by its size so that the largest one will appear on the top and your work gets started there itself. You move down slowly to the smallest one. But deleting would not provide you with much memory space. It can be done by clicking on the Menu icon and select “sort items by size” followed by “descending”. This would arrange all your photos in the descending order on the app screen.
Pictures can now be selected which you want to delete. Check all the photos you need to delete and then click on “clean duplicates”. This would instantly clean the duplicates for you.
Nobody would ever want their precious memory space to be used to store duplicate photos which are totally useless. The guide about teaches and helps you through simple steps on how you can find the duplicate photos and delete them from your machine to get back the valuable memory space for storing other files.
Staff Writer; Jerry Parker

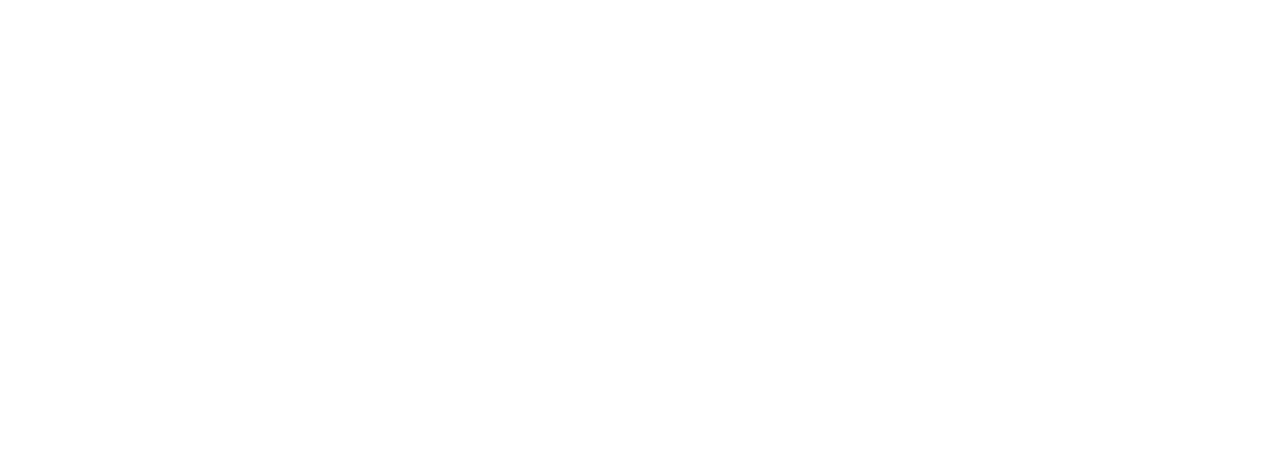











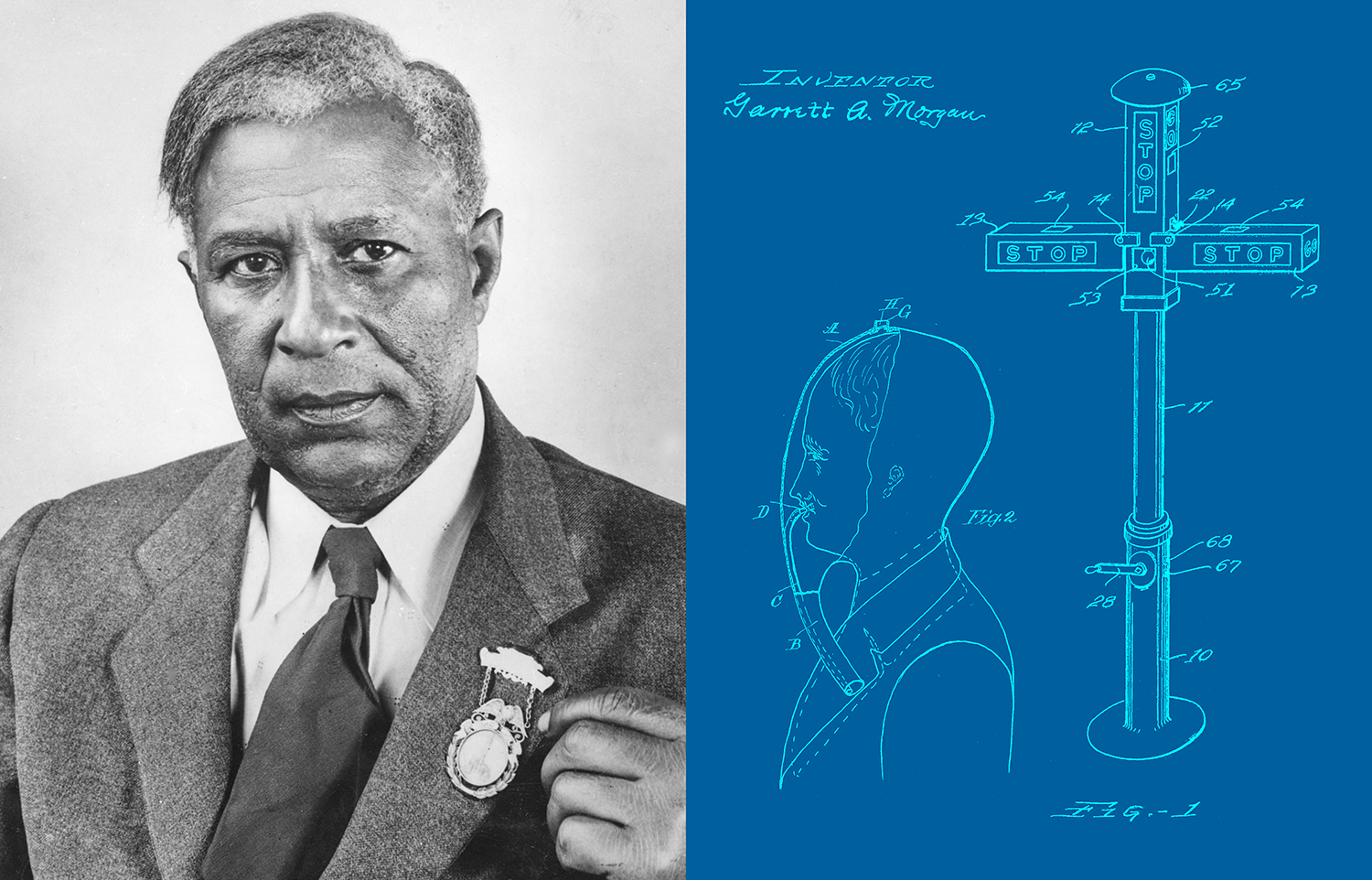


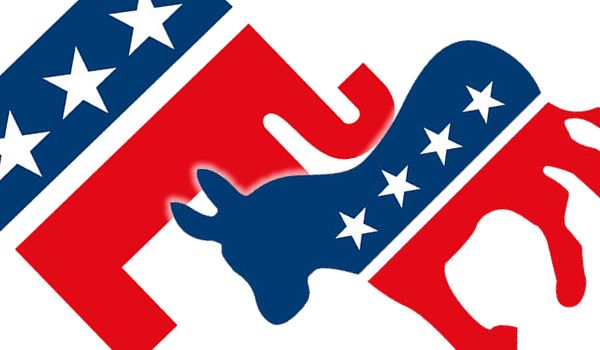
Leave a Reply